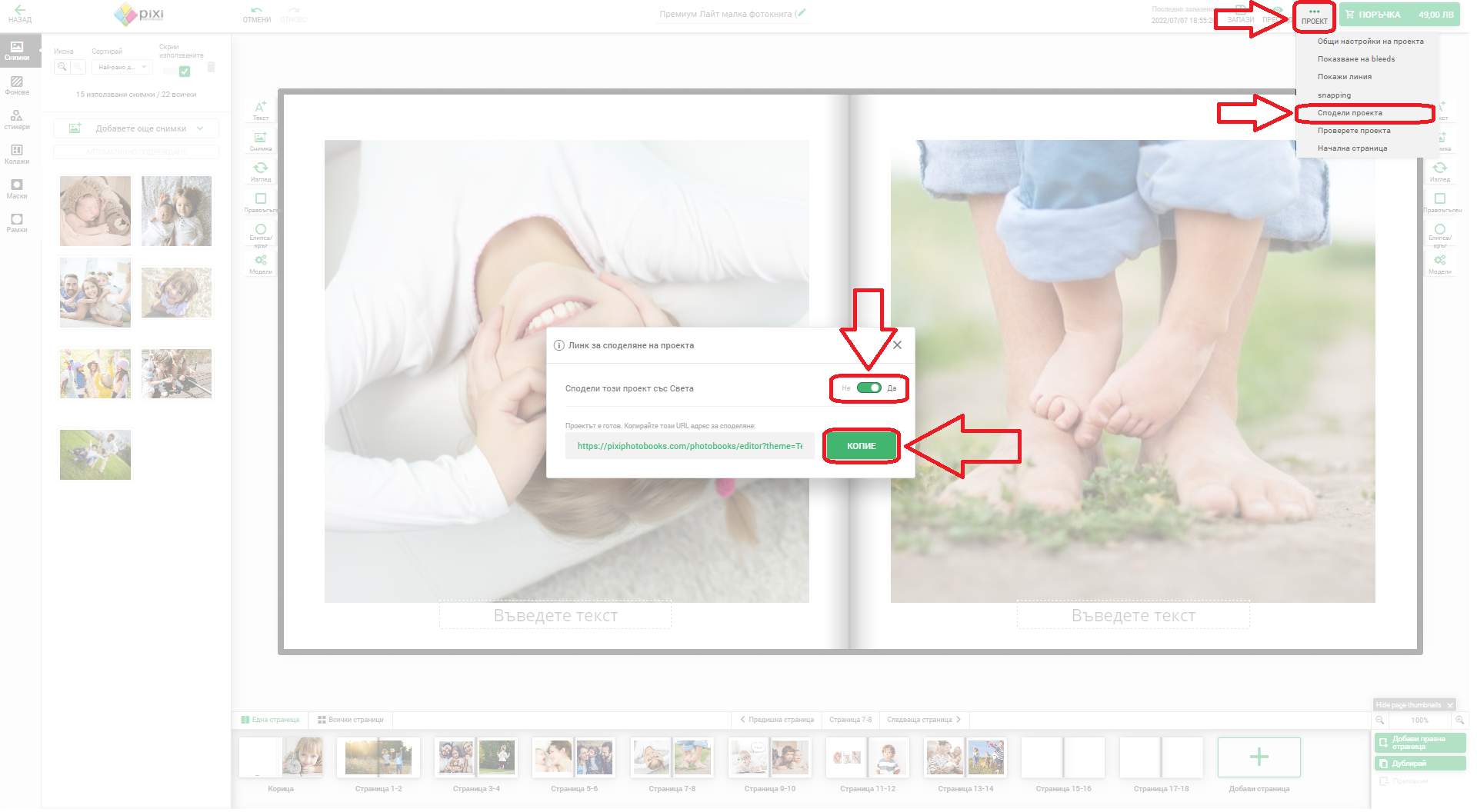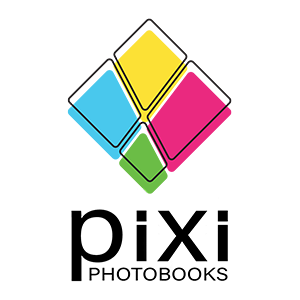(кликни върху въпроса, за да откриеш отговора)
2. Мога ли да поръчам без регистрация?
3. Мога ли да поръчам от телефон?
5. Може ли отстъпка за повече бройки?
6. Опитвам се да платя с карта?
7. Платформата показва, че снимките са с лошо качество?
8. Направих проект за фотокнига и не я намирам?
9. Докато правя проект за фотокнига трябва ли да го запазвам?
10. Може ли да променя адреса за доставка?
12. Искам да попитам, дали мога да добавям и други фонове, и фигури освен тези, които са създадени в системата?
13. Не мога да вляза в профила си?
14. Може ли да получа фактура?
19. Как да сложа стикер и текст в него?
21. Как да "разтегля" снимка на 2 страници?
22. Как да добавям и премахвам страници?
23. Как да видя всички страници?
24. Как да размествам страници?
25. Как да споделя проекта на приятел преди да поръчан за печат?
ОТГОВОРИ:
1.Как се прави регистрация:
Вход>Създайте акаунт>
Стъпка 1: Вход>
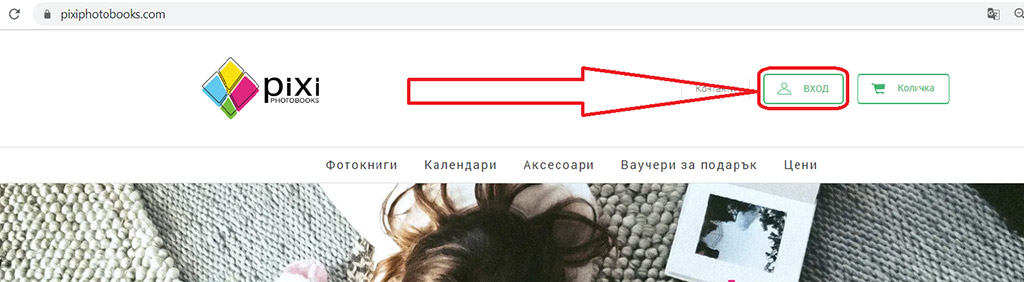
Стъпка 2: Създайте акаунт>
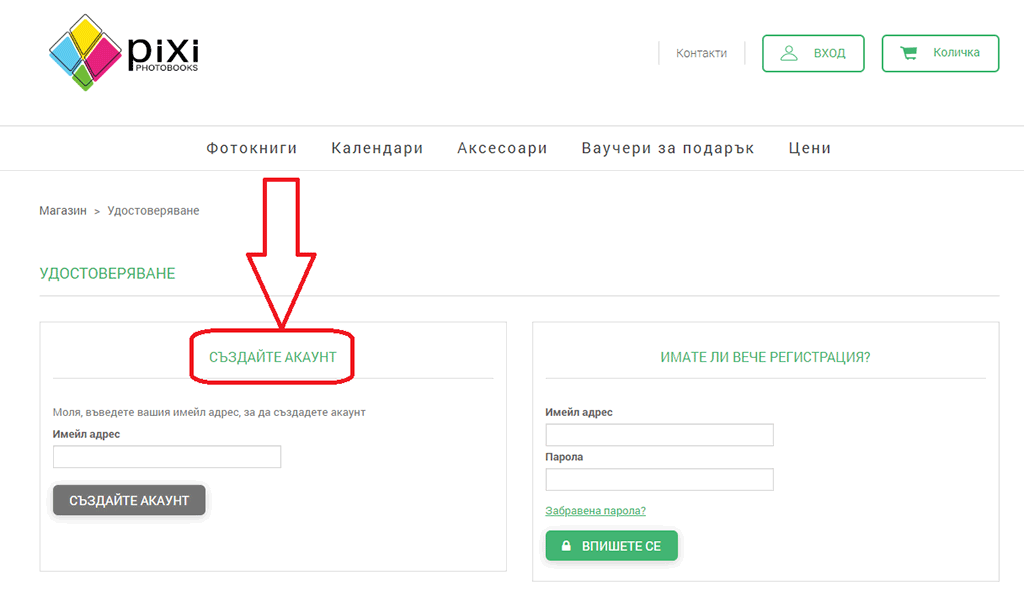
2. Мога ли да поръчам без регистрация:
Не. Регистрацията е необходима, за да се съхраняват проекти ви, вкл. започнати, но още недовършени и непоръчани.
3. Мога ли да поръчам от телефон:
Да, с необходимата регистрация.
4. Може ли експресна поръчка:
Не. Срокът на изработка и доставка е 7-10 работни дни и не можем да се ангажираме с по-кратък срок.
5. Може ли отстъпка за повече бройки:
Моля, свържете се с нашия Отдел за работа с клиенти на info@pixiphotobooks.com, за да направите индивидуално запитване.
6. Опитвам се да платя с карта и системата ме изхвърля:
Ние предлагаме плащане по банков път, което става предварително, или плащане при доставка с куриер на Спиди.
7. Платформата показва, че снимките са с лошо качество, дали ще бъдат размазани:
Това е предупреждение за очаквано лошо качество при печат, въпреки, че вие може да продължите и така.
8. Направих проект за фотокнига и не я намирам:
Необходимо е да имате регистрация. Във вашия профил има секция “Моите проекти”, където, за определено време се съхраняват непоръчаните, но започнати ваши проекти:
Стъпка 1: Моят профил>
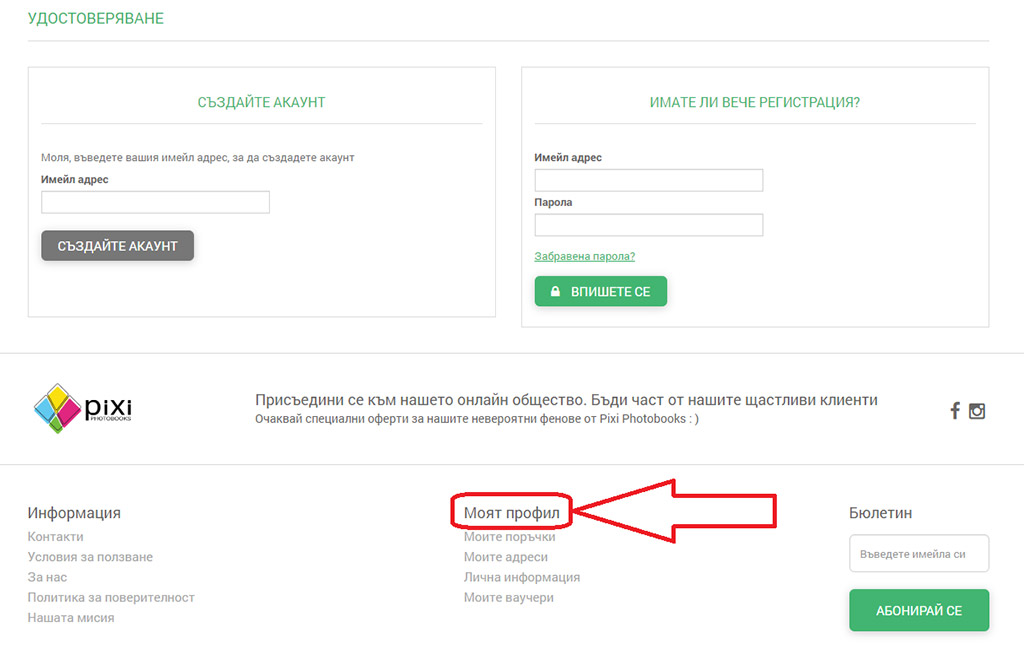
Стъпка 2: Вашите проекти>
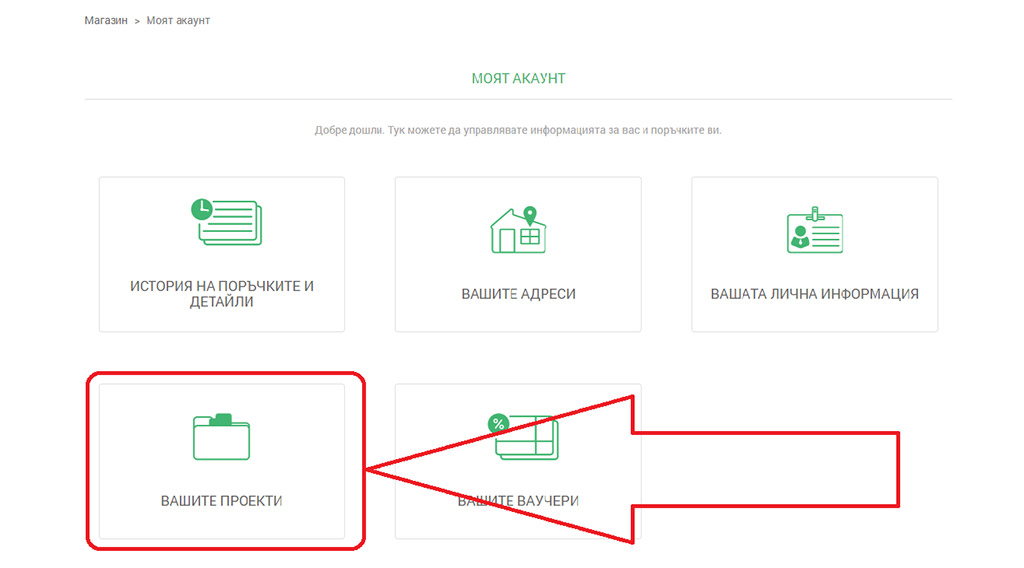
9. Докато правя проект за фотокнига трябва ли да го запазвам:
Проектът сам се запазва докъдето сте стигнали, стига да имате регистрация. После ще може да го откриете във вашия профил в секция “Моите проекти”, но само за определено време: 1 месец за недовършени проекти и 400 дни за поръчани/платени проекти.
10. Може ли да променя адреса за доставка:
Да, можете, стига конкретната доставка да не е изпратена - влезте във "Вашия профил" в секция "Моите адреси" или се обърнете към нашия Отдел за работа с клиенти на info@pixiphotobooks.com
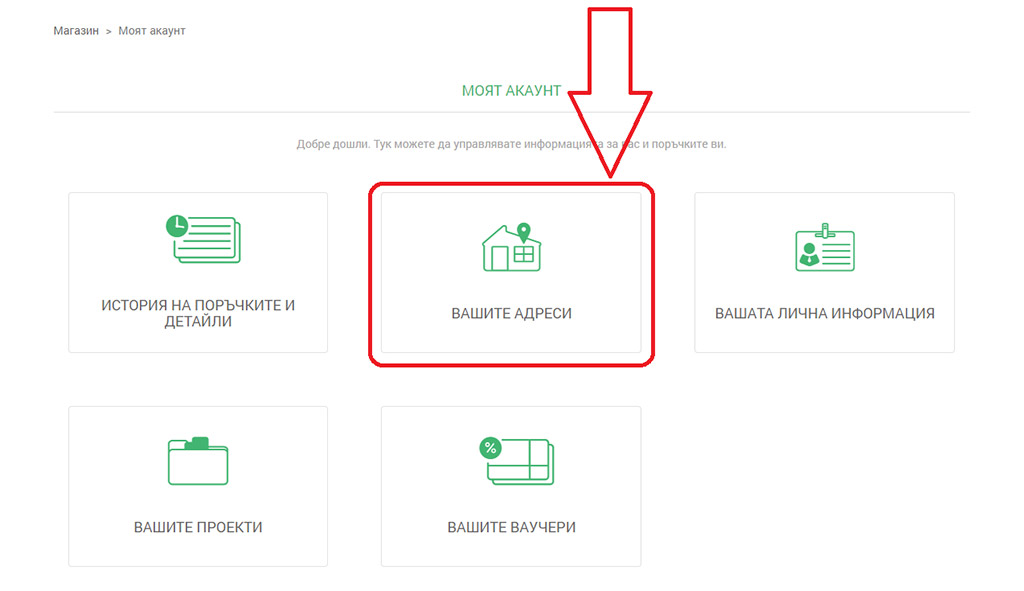
11. Хартията мат или гланц е:
Хартията е мат.
12. Искам да попитам, дали мога да добавям и други фонове, и фигури освен тези, които са създадени в системата:
Може да ги добавите единствено по начина, по който добавяте снимки.
13. Не мога да вляза в профила си, за да направя поръчка, от доста дълго време не ползвам вашите услуги и това може да е проблема:
Въведете мейл, с който сте се регистрирали и ще получите мейл с линк за смяна на паролата, или създайте нов акаунт.
14. Може ли да получа фактура:
Ако желаете да получите фактура, моля, изпратете Вашите данни за фактура на info@pixiphotobooks.com.
15.1. Влез в редактора, в секция "Колажи" - има падащи менюта с различни варианти по брой снимки на страница и с различни изгледи. С мишката можеш да "вземеш" и да "поставиш" избрания вариант върху желана страница в своя проект за фотокнига:
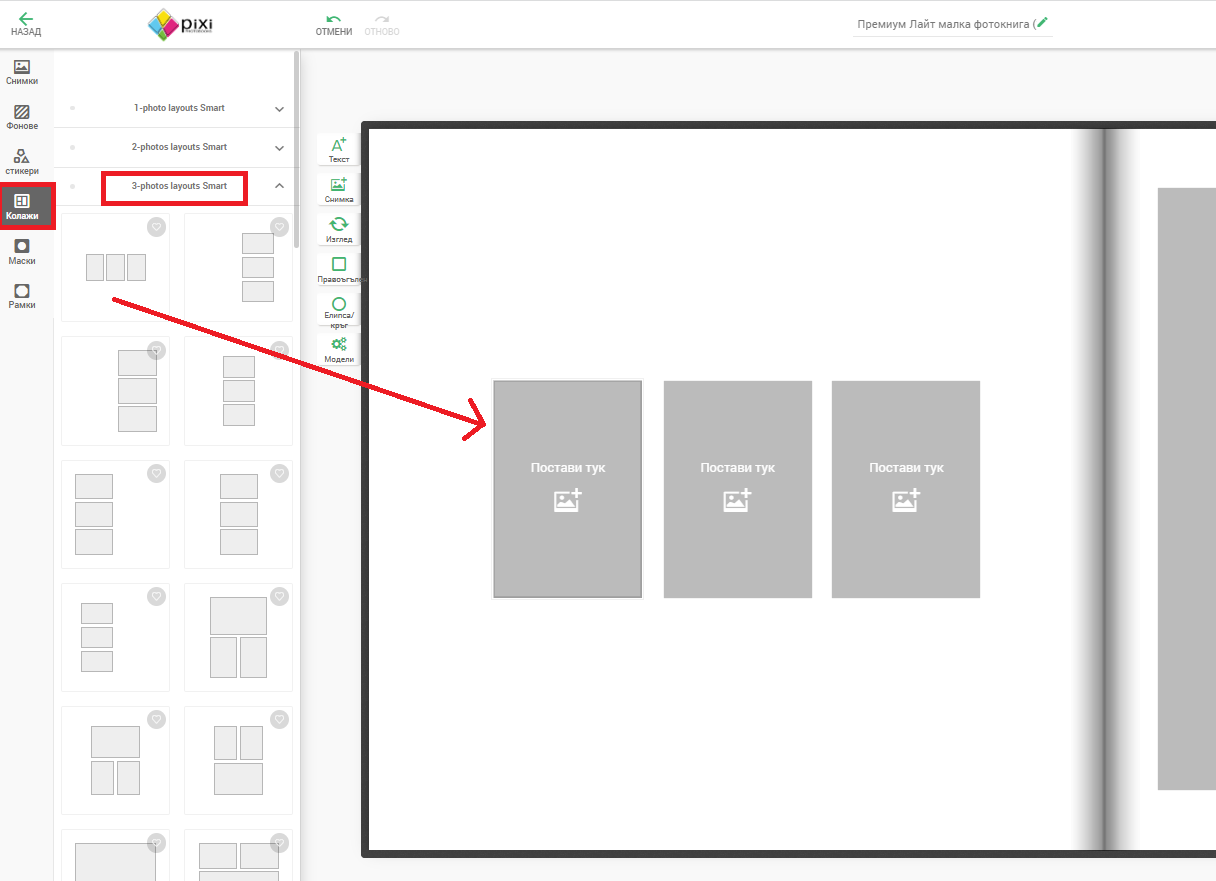
15.2. След това с мишката можеш да "поставиш" снимки във всяко поле за снимка за колаж:
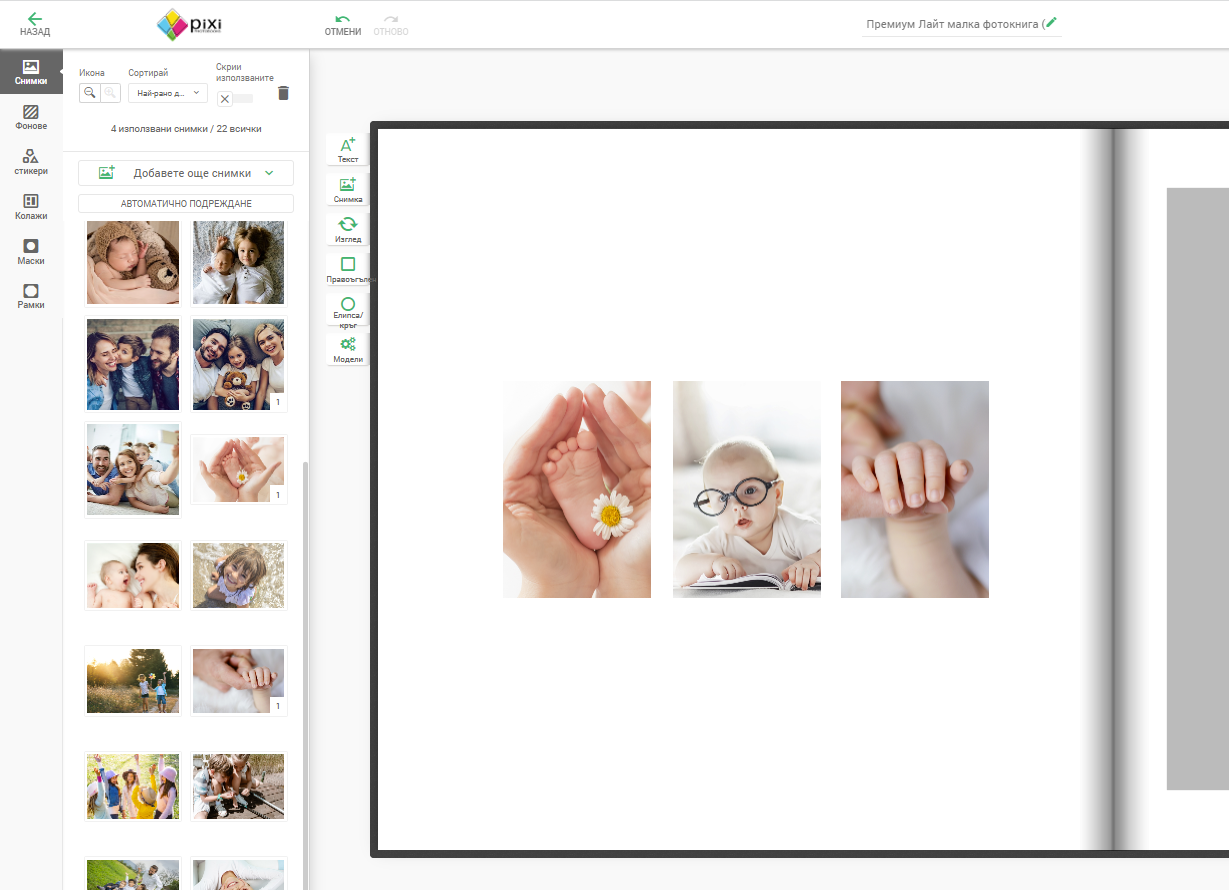
Влез в редактора, в секция "Рамки" - има падащи менюта, от които можеш да избереш множество варианти и с мишката да "поставиш" избраната рамка на желаната снимка в своя проект за фотокнига:
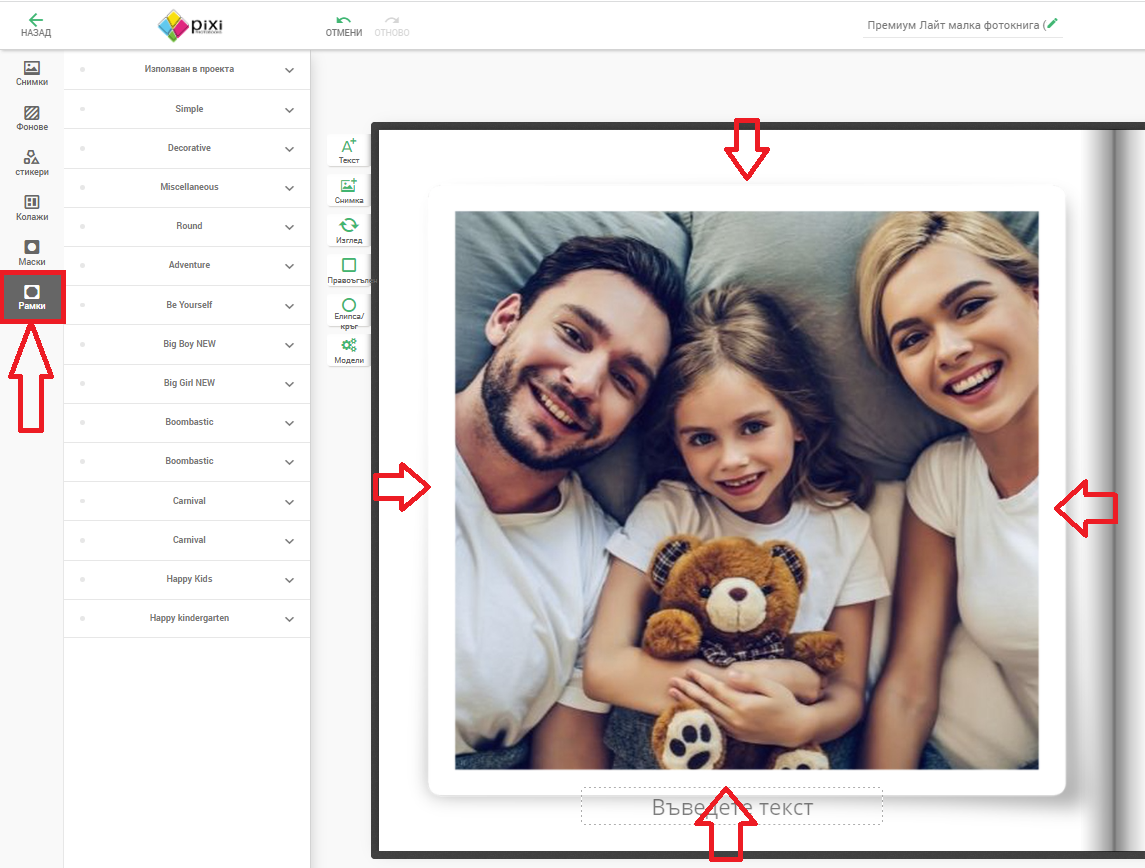
Влез в редактора и натисни бутон "Текст", за да се появи текстово поле. Можеш да го преместиш с мишката по цялата страница:
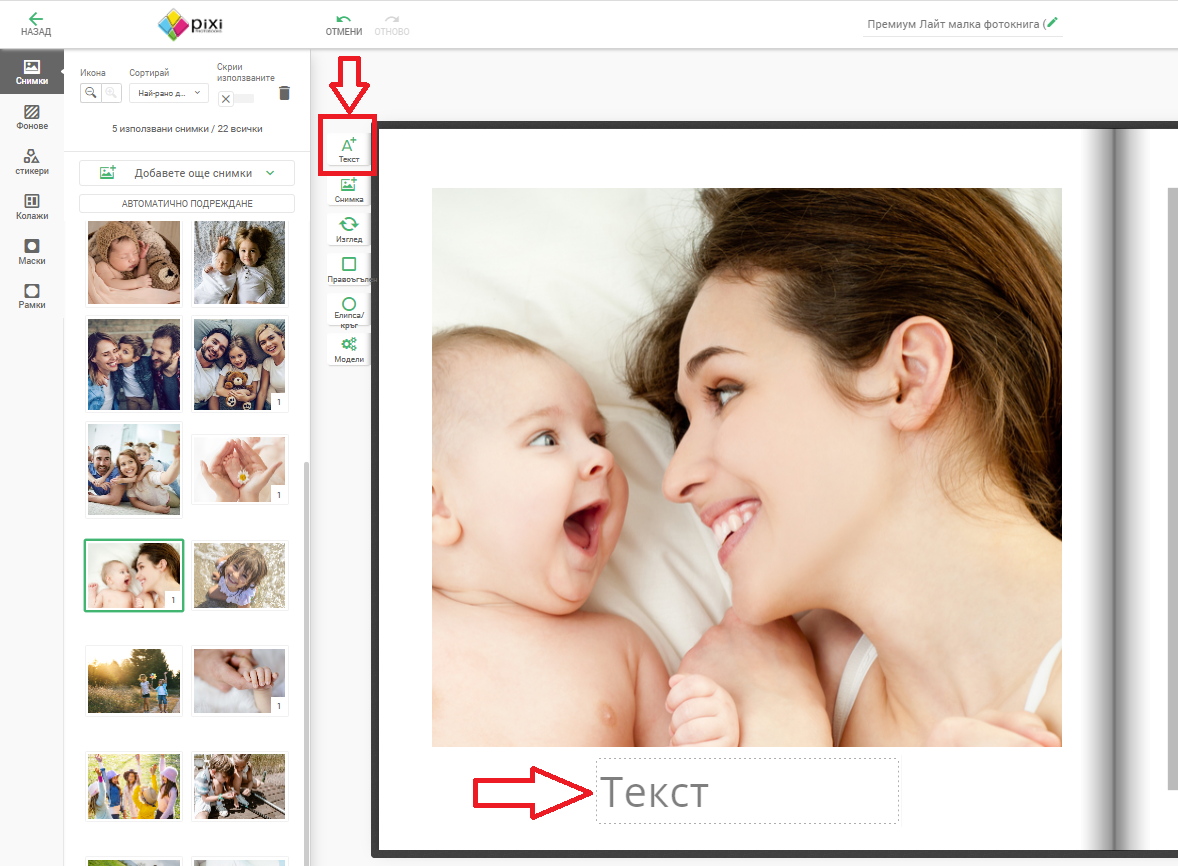
Влез в редактора, в текстовото поле. Въведи текст и кликни върху полето, за да се появи tool bar, от който можеш да избираш шрифт, цвят, големина и разположение на текста. (Внимание - кирилизираните шрифтове, които можеш да ползваш са: Bad Script, Lora, Poiret, Yeseva One):
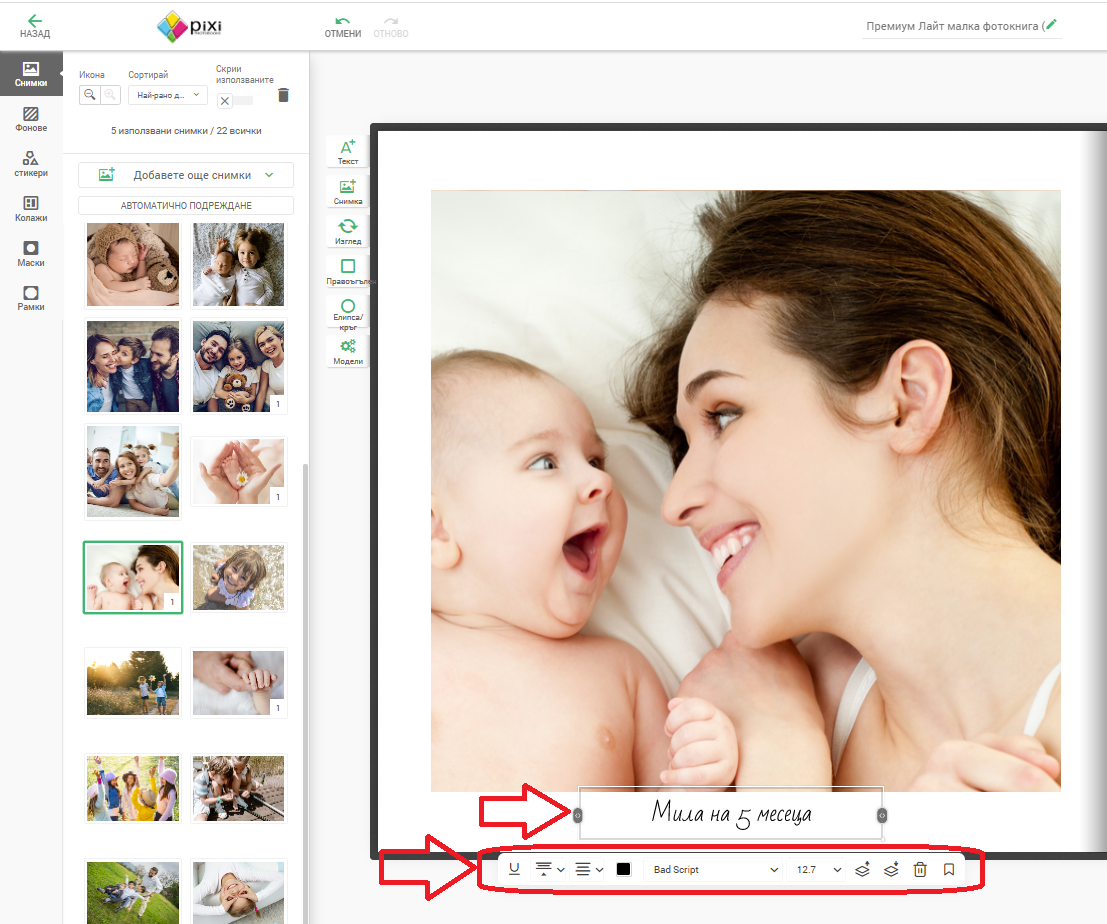
19. Как да сложа стикер и текст в него:
19.1. Избери стикер от падащите менюта в секция Стикери и с мишката го "постави" на желаното място.
19.2. От бутон "Текст" генерирай ново текстово поле, а след това го позиционирай с мишката в стикера, който вече си избрал.
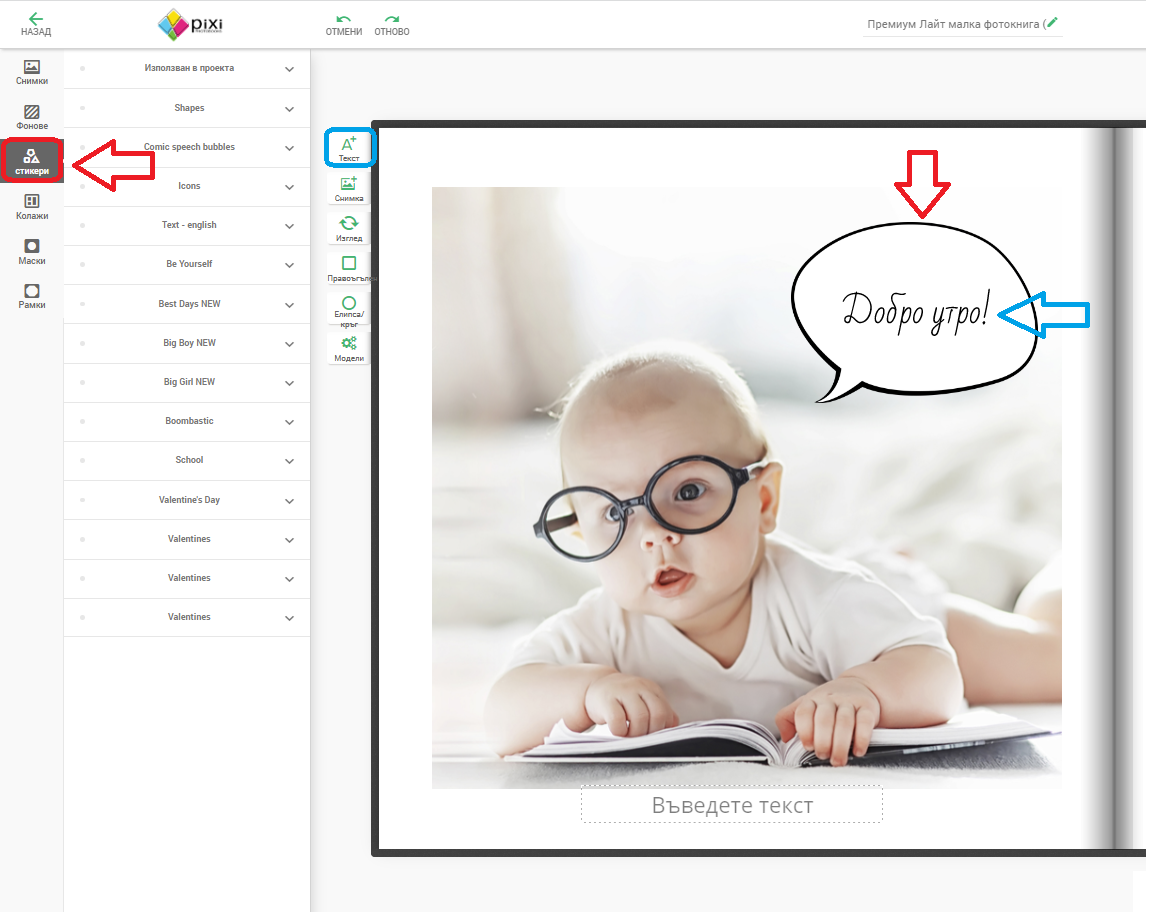
За да е видим текста е необходимо да го поставиш "пред" стикера - кликни върху текста и избери специалния символ от tool bar-a - виж по-долу:
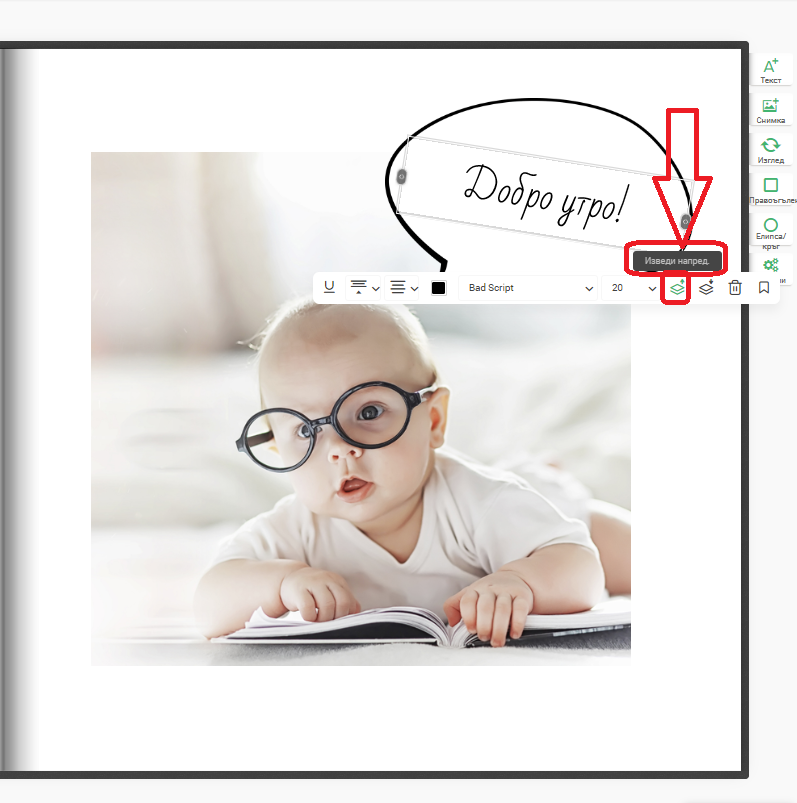
Можеш да за въртиш текстовото поле като кликнеш върху него, в един от ъглите му, докато се появи двупосочна стрелка. С нея ще можеш да завърташ полето в двете посоки:
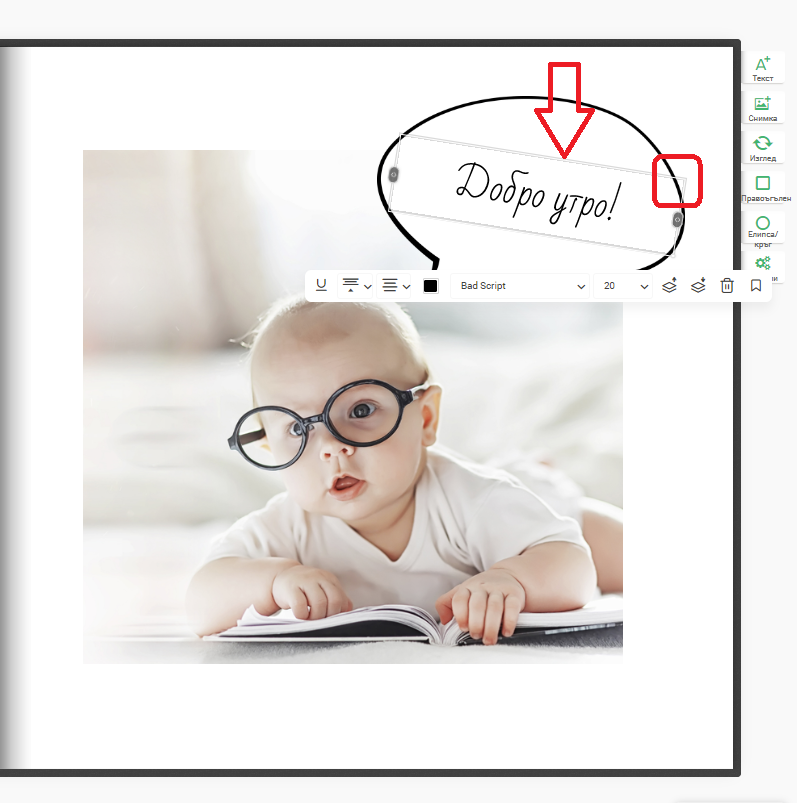
Влез в редактора и кликни върху снимката - близо до някой от ъглите, докато се появи извита стрелка. Когато "стъпиш" върху извитата стрелка, ще можеш да завърташ снимката в желаната посока.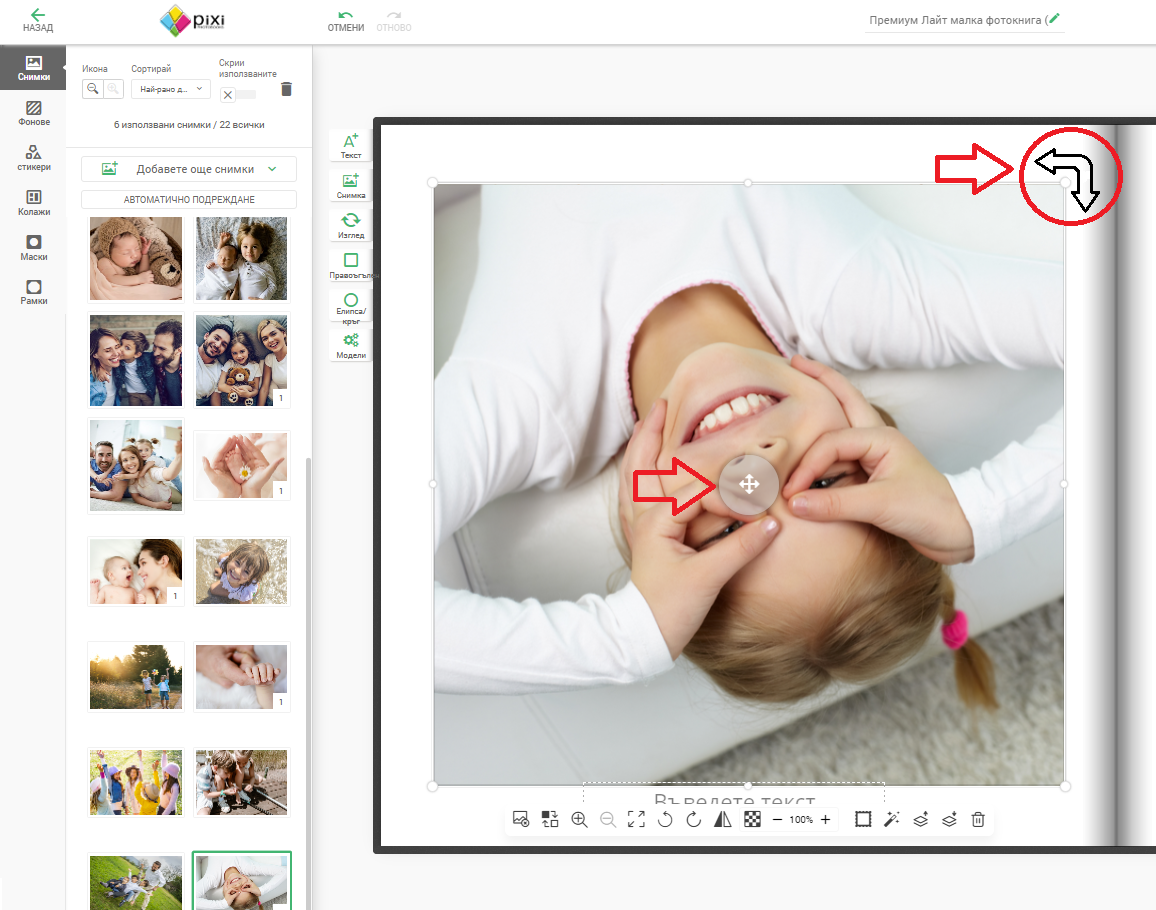
21. Как да "разтегля" снимка на 2 страници:
Можеш да "хванеш" всеки един от ъглите на снимковото поле с мишката и да го разширяваш и намаляваш колкото е необходимо. А когато кликнеш на самата снимка, можеш да я местиш в рамките на снимковото поле - друг начин за "crop-ване" на снимката.
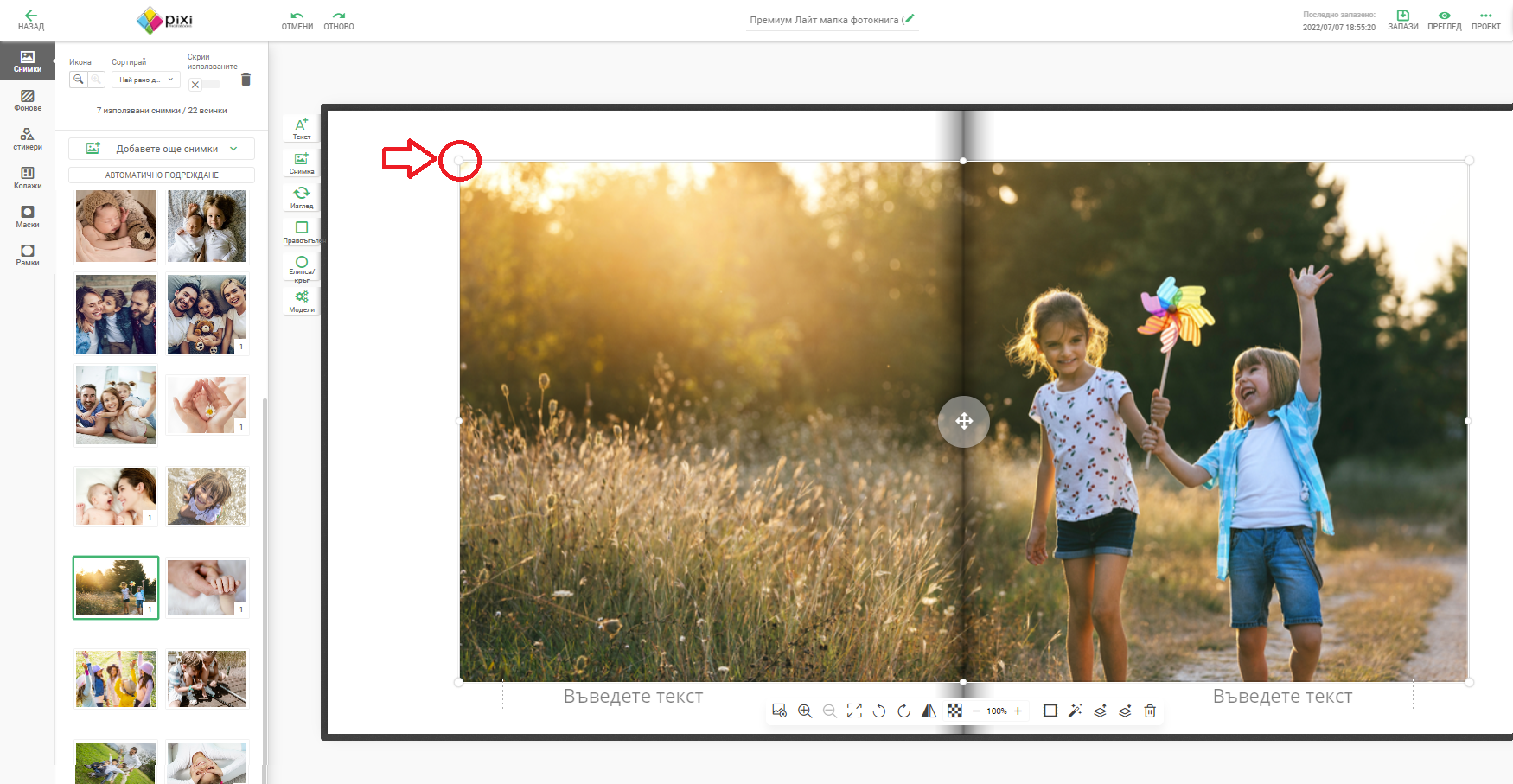
22. Как да добавям и премахвам страници:
Влез в редактора и най-долу вдясно има бутон "Добави празна страница". Можеш и да дублираш някоя от страниците с "Дублирай". А ако искаш да премахнеш страница, просто "стъпи" върху нея и долу вдясно натисни бутон "Премахни". Моля, имай предвид, че не можеш да премахваш повече страници от определения минимум брой страници за модела - посочени са в продуктовото описание.
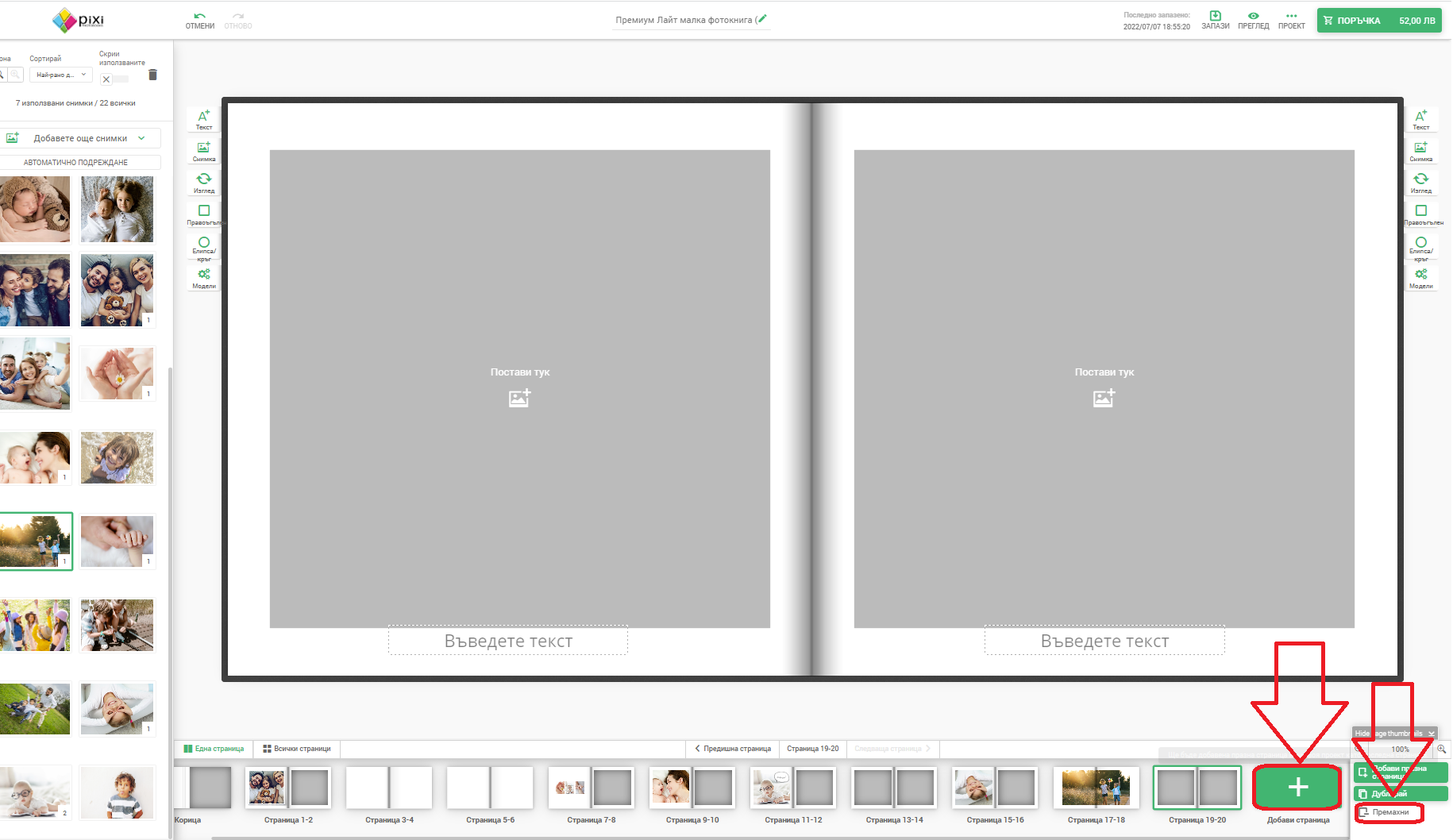
23. Как да видя всички страници:
Влез в редактора и виж под настоящата страница, която разглеждаш, и над лентата с всички страници има бутон със специален символ, който ще покаже всички страници накуп. А после можеш отново да се върнеш на основния изглед с бутона до него:
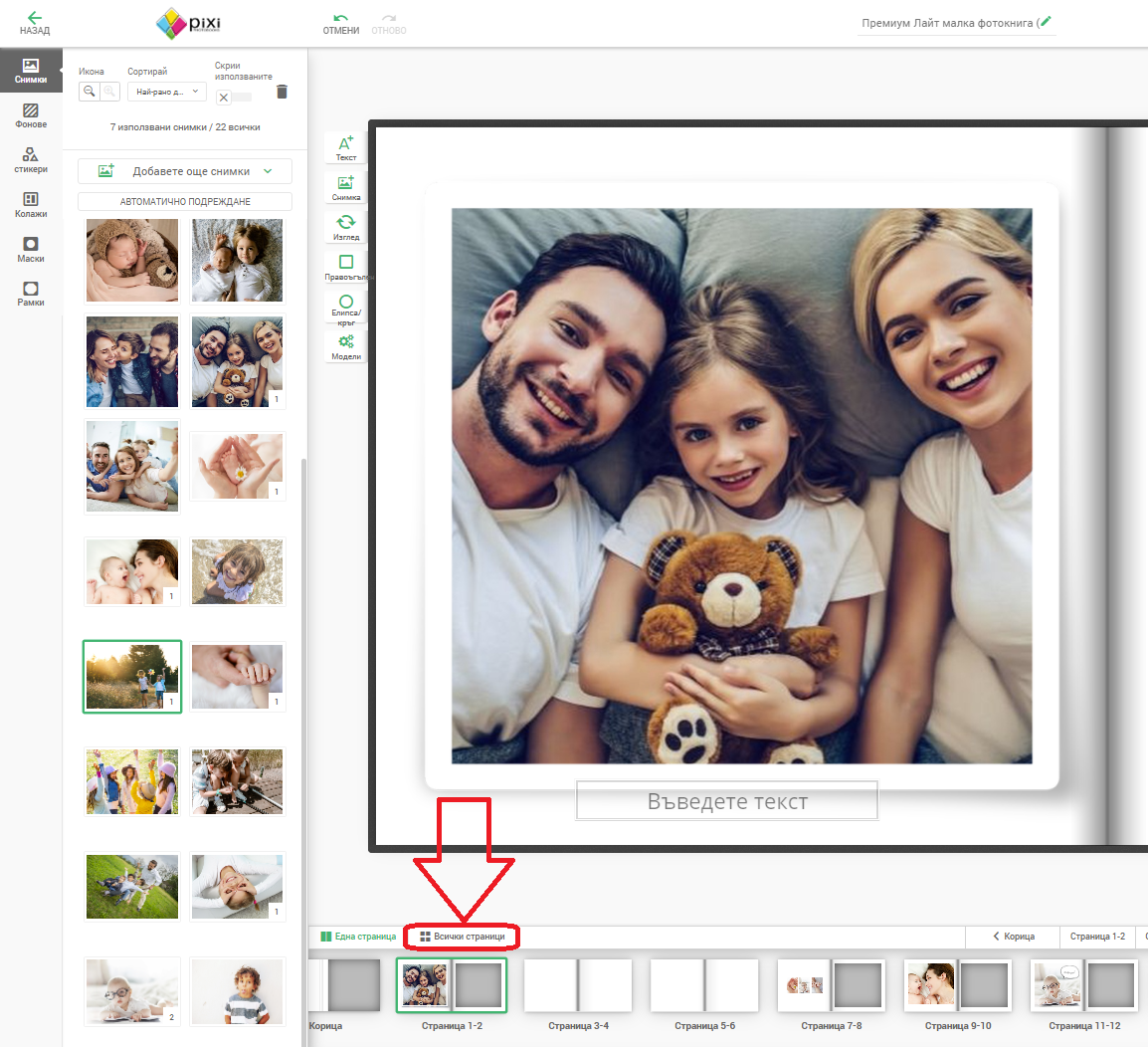
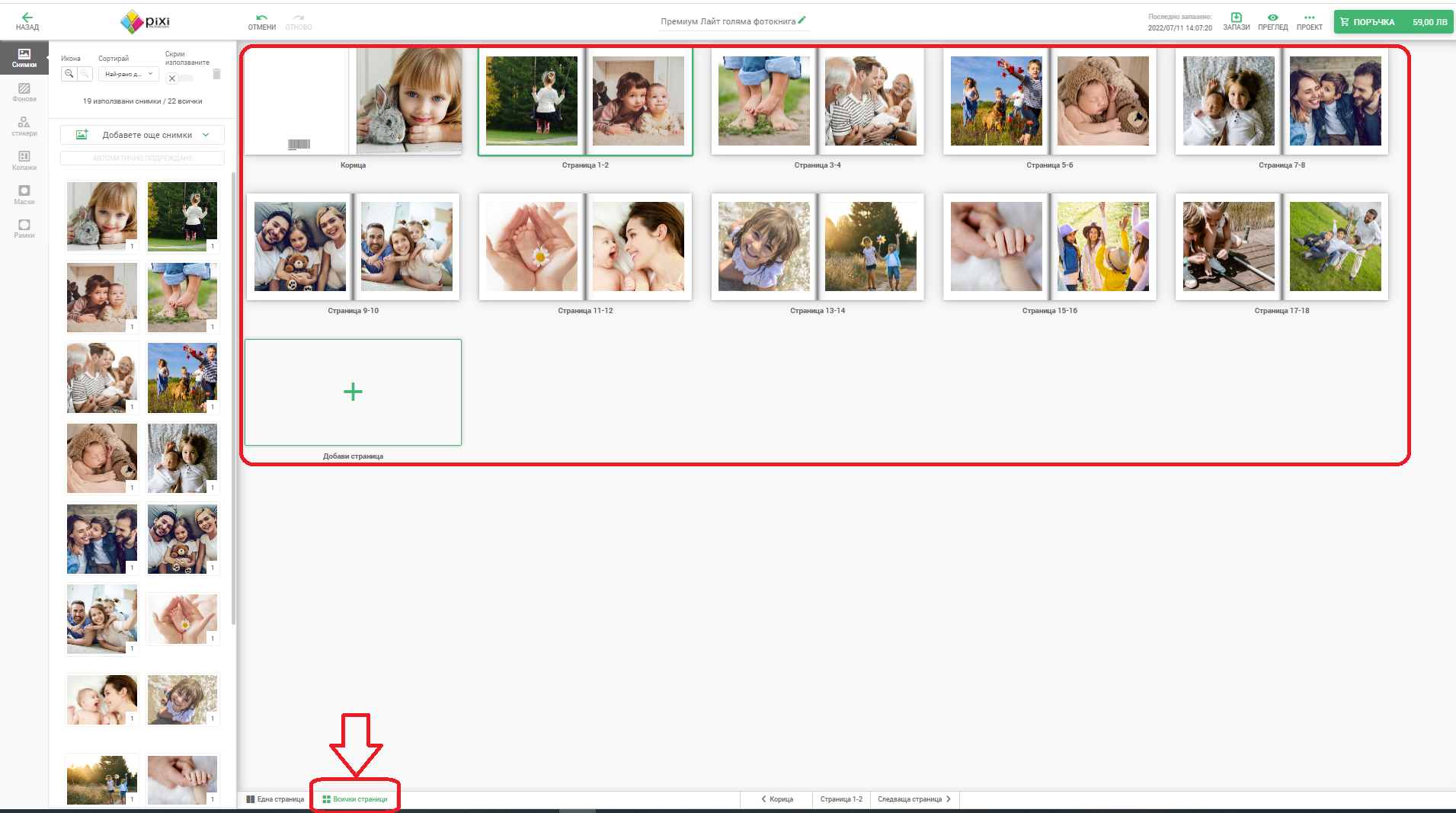
24. Как да размествам страници:
Разместването на страници става две по две, или на цял "разгъв". Под настоящата страница, която разглеждаш са изобразени всички останали страници в една лента. Просто "вземи" с мишката желания разгъв и го премести, където желаеш да бъде, а зеленета линия ще изобрази къде ще се позиционира.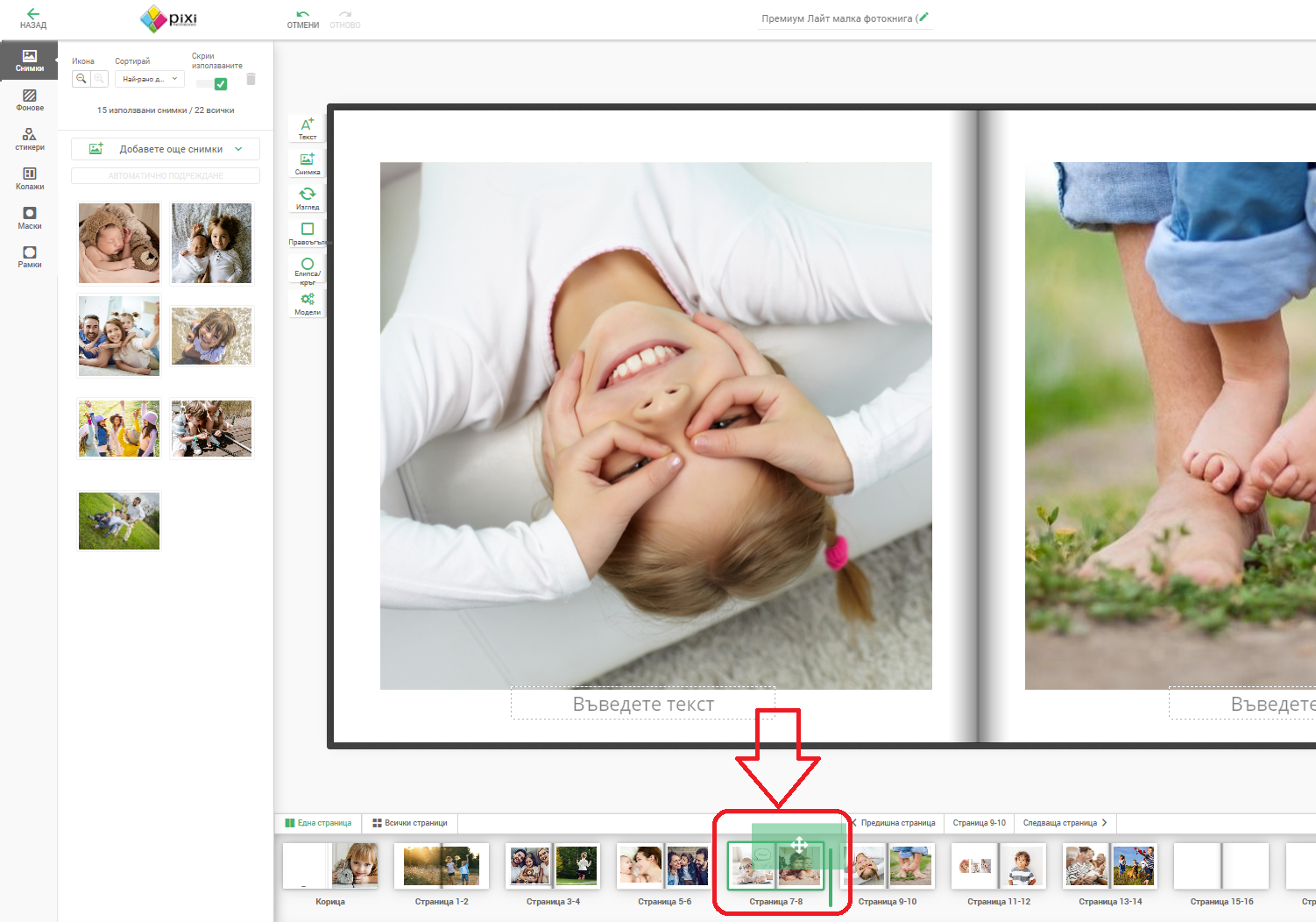
25. Как да споделя проекта на приятел преди да поръчан за печат:
Влез в редактора и в горния десен ъгъл натисни бутон "Проект", а в падащото меню избери "Сподели проект". Ще се отвори меню, в което да дадеш съгласие и да получиш линк за споделяне. Така може да изпратиш линк на всеки, който желаете да го разгледа. А след това, разбира се, може да прекратиш възможността за споделяне.